 |
Attivare Adobe Photoshop. Aprire
un'immagine o un nuovo documento e scrivere la parola che poi verrà
modificata in base alle vostre esigenze. La formattazione testo deve
essere
|
 |
Attivare Adobe Photoshop. Aprire
un'immagine o un nuovo documento e scrivere la parola che poi verrà
modificata in base alle vostre esigenze. La formattazione testo deve
essere
|
 |
Dopo aver scritto la lettera o la parola, creiamo il tracciato. Per farlo, seguiamo le indicazioni dell'immagine a fianco |
 |
Nella palette "Tracciati" noteremo che si è creato il tracciato di lavoro (prima era vuoto) |
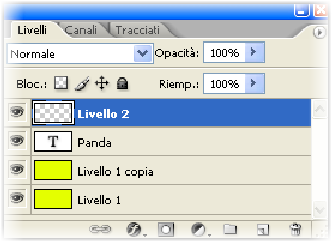 |
Ritorniamo nella Palette "Livelli" Creiamo un nuovo livello |
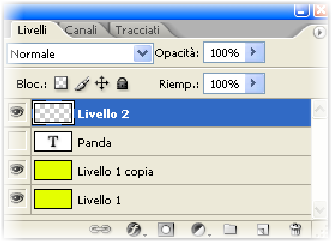 |
oscuriamo il livello "Testo" dove c'è scritta la parola o la lettera |
 |
Ritorniamo nella Palette Tracciati Selezioniamo lo strumento: Selezione diretta e facciamo click sul bordo di una lettera per volta |
 |
Ingrandiamo con lo zoom l'area di lavoro, per comprendere meglio la posizione dei nodi e le freccette della tangente delle curve |
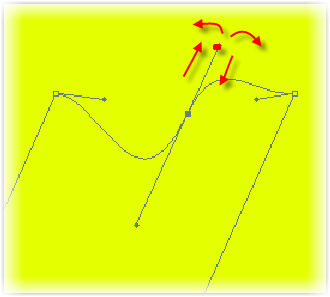 |
ecco come appaiono le linee di ogni
singola lettera. Agendo con il mouse su ogni nodo, sarà possibile modificarne la posizione spostandolo, la curva della linea tra un nodo e l'altro. É possibile aggiungere dei nodi o eliminarli. Quando ho terminato la trasformazione di ogni singola lettera... .............. |
 |
...... modificata e non modificata,
caricare il tracciato selezionato agendo sull'icona a figura della
Palette dei tracciati
|
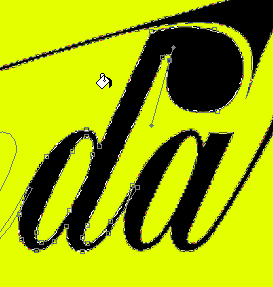 |
Ritornare nella Palette dei Livelli e
noteremo che compare una selezione. Questa selezione, non ha colore, è un semplice tracciato sullo sfondo uniforme o lo sfondo di un'immagine. Con lo strumento "secchiello" andremo a riempire la selezione con il colore che vogliamo imprimere alla lettera o parola (io ho scelto il nero) In questa immagine si vede il risultato dello riempimento. Continuiamo facendo le stesse operazioni per tutte le lettere per ottenere il risultato che volevamo |

|
Questa è la semplice scritta con il
carattere "Balmoral D"
Questa è la scritta esageratamente modificata, che può essere indicata per un logo caratteristico |
 |
Con lo "Stile livello" posso creare delle ulteriori modifiche aggiungendo ombre, texture, luci ecc. ecc. |