 con Adobe Photoshop
con Adobe PhotoshopCreare un PATTERN
 con Adobe Photoshop
con Adobe Photoshop
In rete si trovano diversi tutorial per creare un pattern effetto carbonio.
Io avevo provato a fotografarlo ma è sicuramente meglio costruirlo per evitare che si vedano le congiunzioni..
Questo tutorial è un'insieme di quelli trovati in rete, meglio descritto sia per chi possiede Adobe Photoshop in ITA
che per quelli che lo hanno in versione originale ING
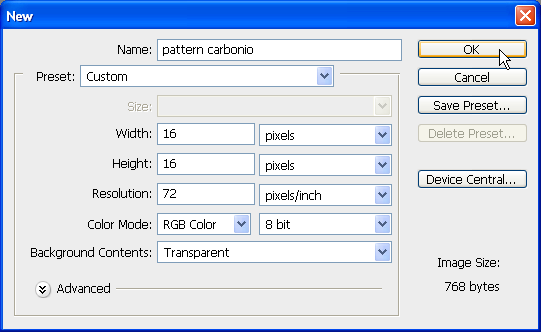 |
Apriamo PS Da File, inseriamo un nuovo documento e lo intitoleremo "pattern carbonio" Le dimensioni come quelle in figura, 16 x 16 pixels / Resolution 72 e 8 bit. Lo sfondo può essere trasparente ma è preferibile il bianco (non come in figura) per vedere meglio la griglia |
![]()
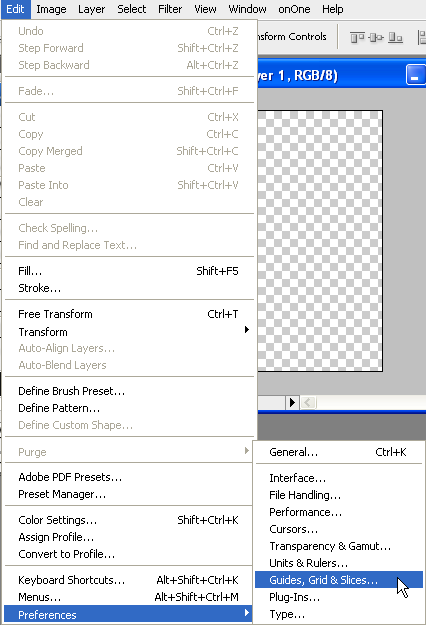 |
Poi da :
Modifica, scegliamo: Prefernze poi Guide, Griglia e Sezioni.
Nella finestra che si apre (questa sottostante) ci preoccupiamo di impostare quei valori che sono evidenziati nel riquadro in trasparenza rosato. 8 sta ad indicare che ci sarà una linea ogni 8 pixels 2 sta ad indicare che le linee (di cui sopra) saranno a loro volta divise in due (quindi ci sarà una interlinea) Il quadratino del colore (Grigio) sta ad indicare il colore della griglia |
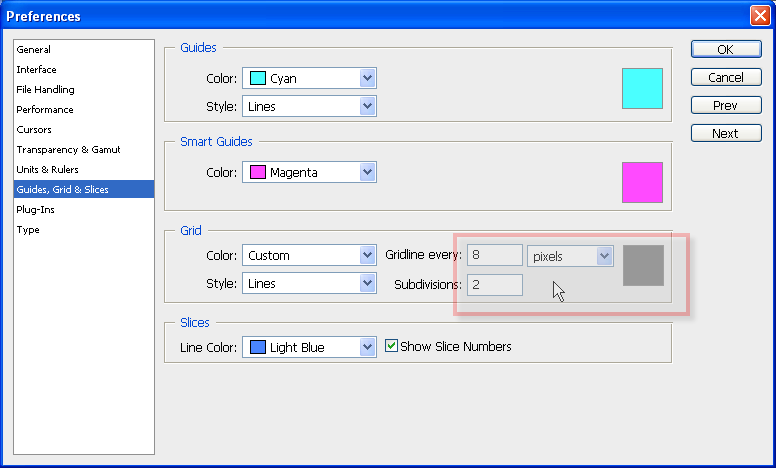 |
![]()
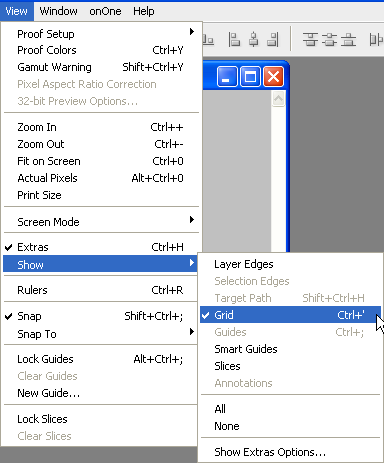 |
Visualizza >
Mostra > Griglia. Accertatevi che siano attivate anche le
opzioni Visualizza > Effetto calamita e Visualizza >
Effetto calamita con >Griglia.
|
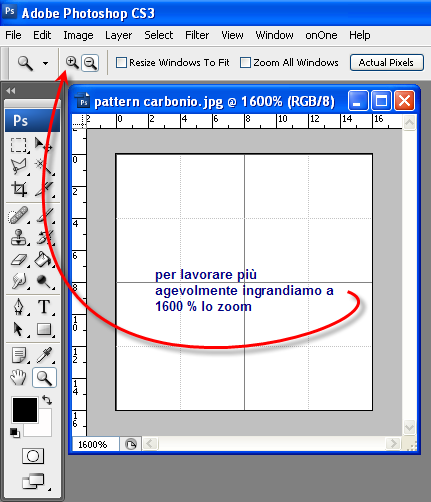 |
ecco come
appare il nostro foglio di lavoro, ingrandito a 1600% dello zoom, con le
griglie che dividono il foglio in quattro parti e le interlinee che
dividono ulteriormente per un totale di 16 parti. Ogni parte composta da 16 pixels. Ora andremo a riempire di colore le sedici parti con dei colori ben specifici, copiati (con il contagocce) da immagini fotografate di carbonio. |
![]()
ora scegliamo il colore. Siccome questi colori sono stati scelti in precedenza e copiati del codice numerico contrassegnato dal simbolo # (come in figura) Che ho salvato su un promemoria, andremo a scrivere i numeri che sono elencati nell'immagine che vedrete più avanti, ora incominciamo con questo: 2c2d2c |
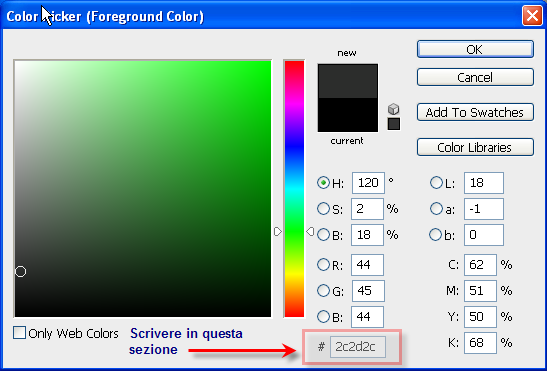 |
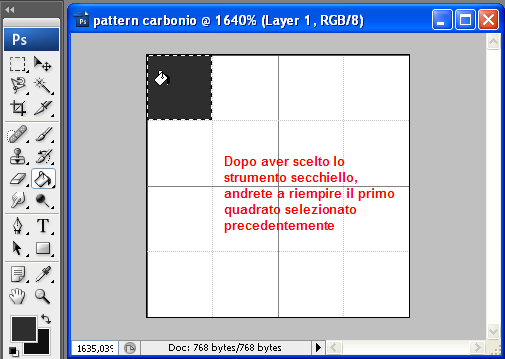 |
Prima operazione da
fare con lo strumento selezione rettangolare è quella di selezionare il
primo quadrato in alto a SX. Dopo aver scelto il colore come mostrato nell'immagine di sopra, con lo strumento Secchiello, ci posizioneremo nella parte selezionata e facciamo <click> Il primo quadrato si riempirà del colore scelto. |
![]()
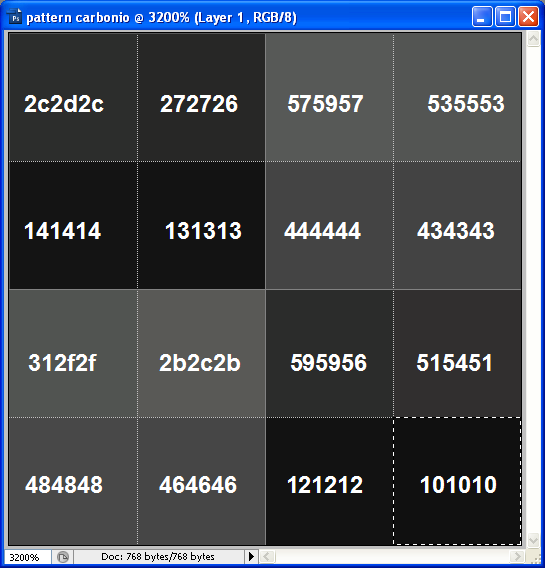 |
Ripeteremo le
operazioni di cui sopra per ogni sezione scrivendo il codice colore che
è elencato in questa tabella
Fino a quest'ultima |
![]()
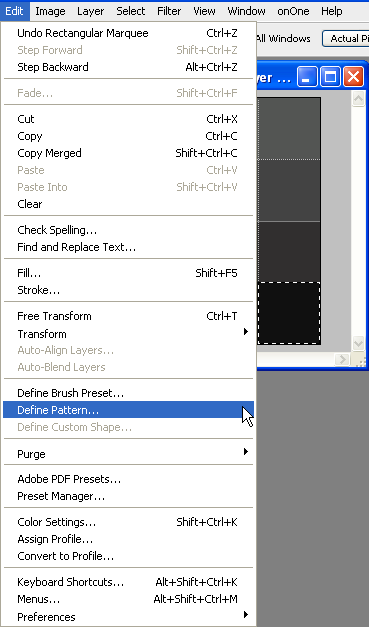 |
In ultimo definiamo
il nome al pattern e lo salviamo. Per fare ciò da Modifica > Definisci Pattern. Se non vi appare in automatico il nome, significa che non avete nominato il progetto in apertura, allora lo scrivete: "pattern carbonio" 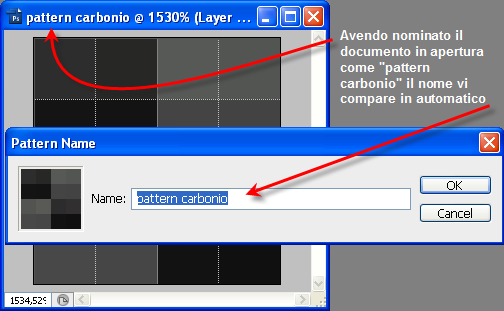 |
![]()
 |
Proviamo ora a
vedere l'effetto del Pattern creato. Apriamo un nuovo documento con dimensioni di circa 350 pixels per lato, Scegliamo lo strumento secchiello
poi scegliamo il pattern appena creato e facciamo click all'interno del documento vuoto. Esso si riempirà con il pattern stile carbonio.
|